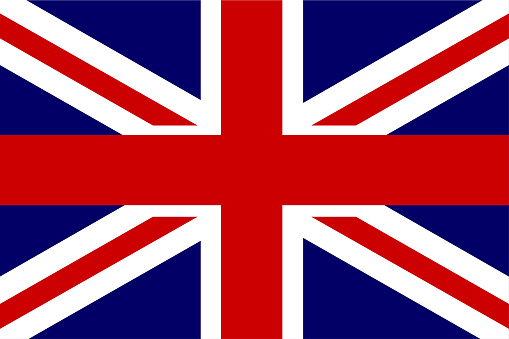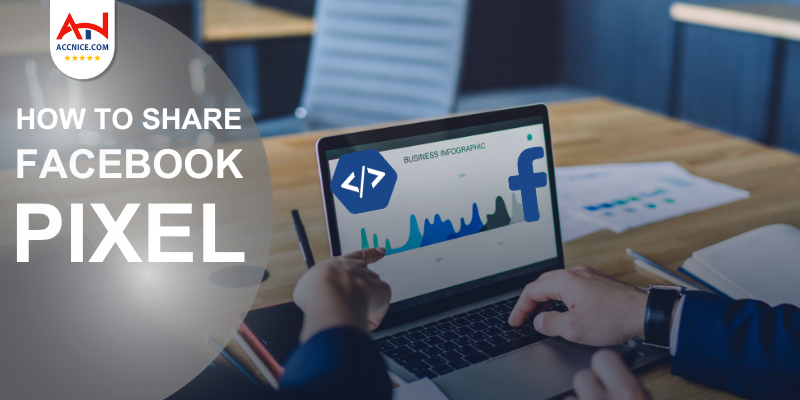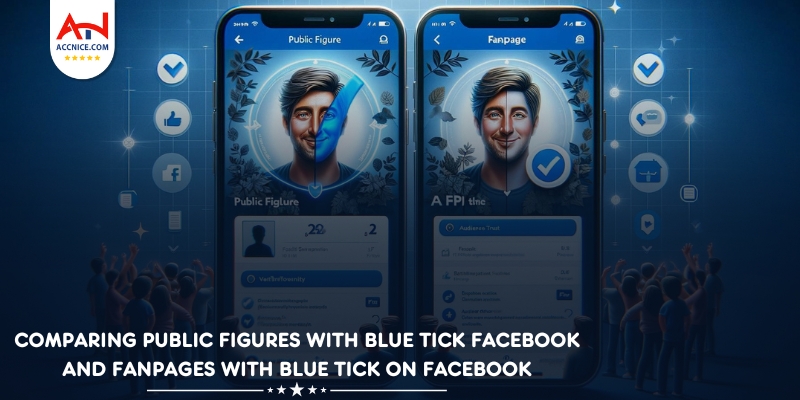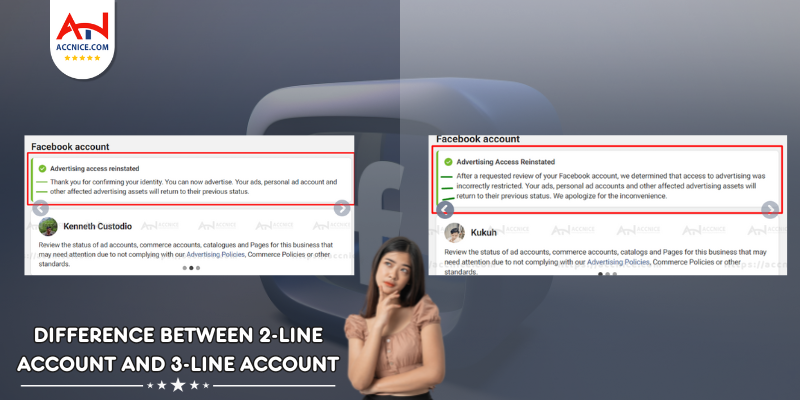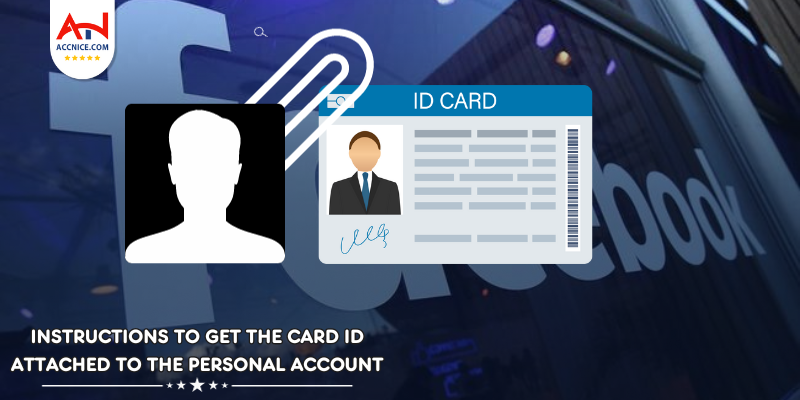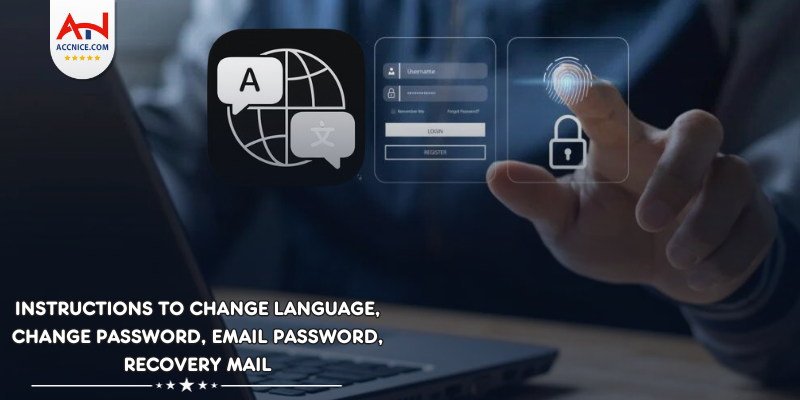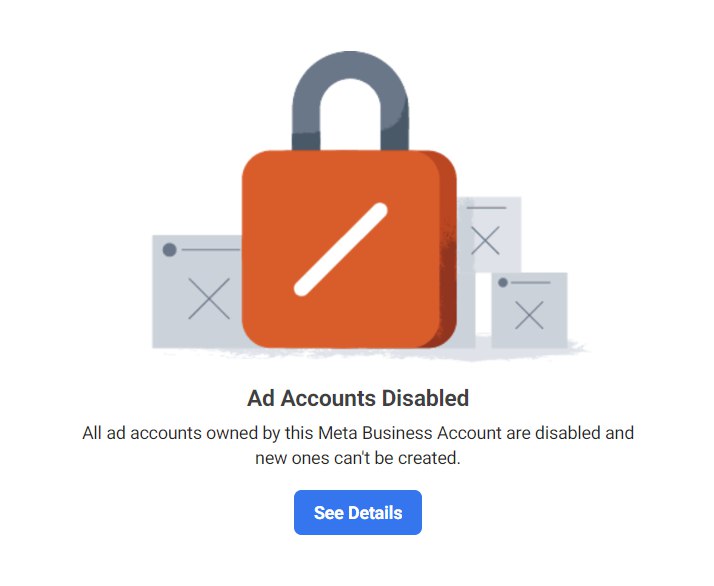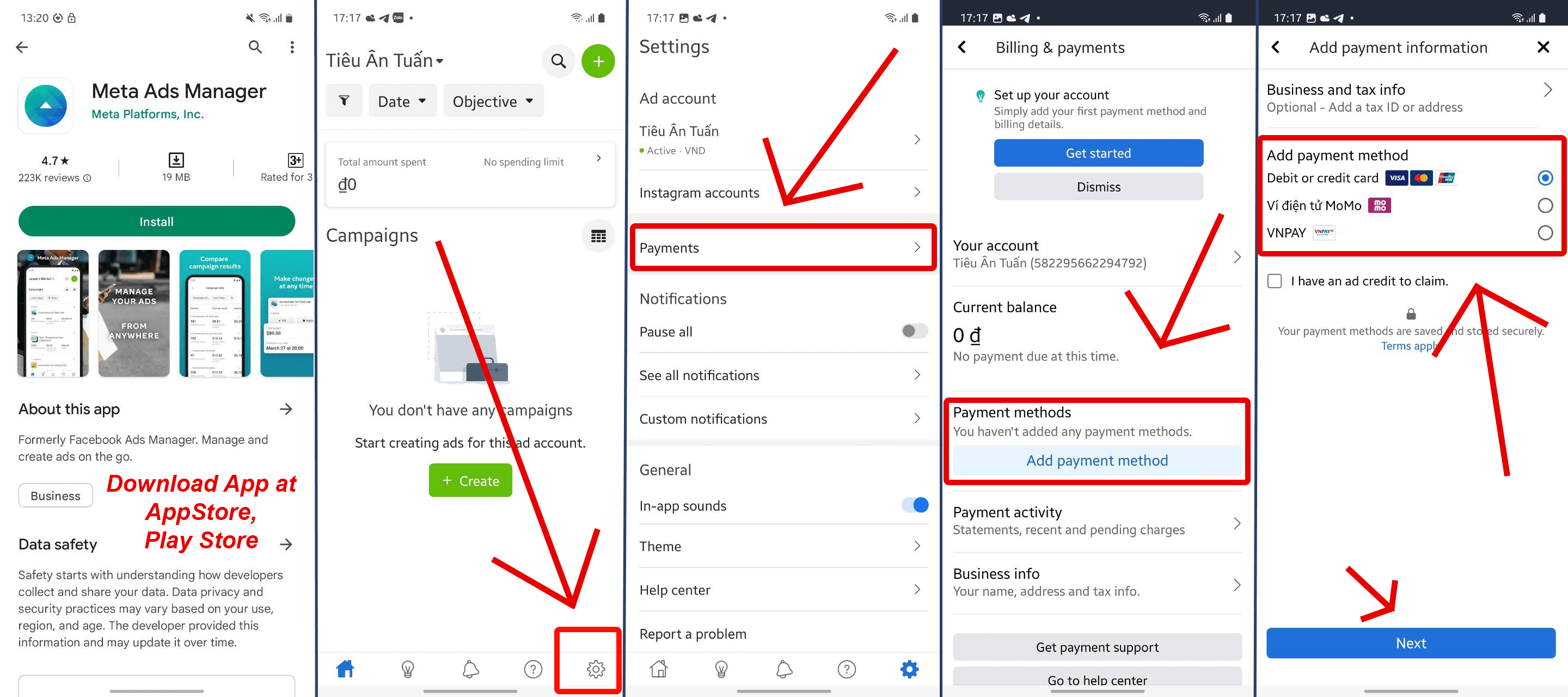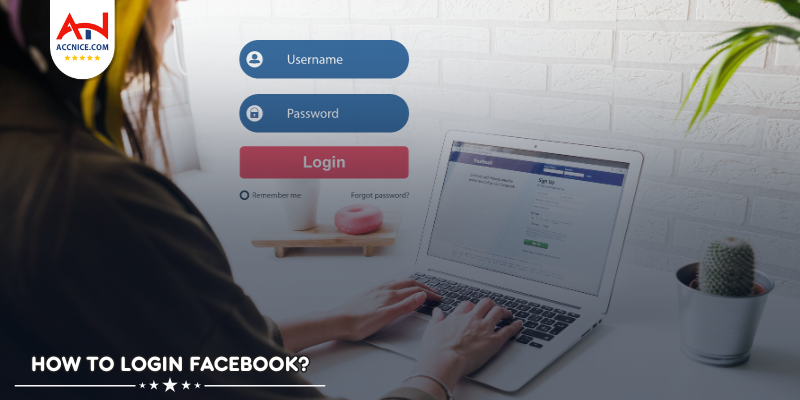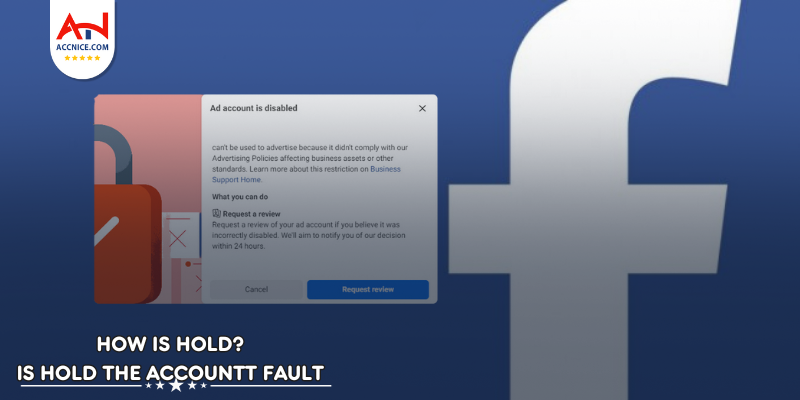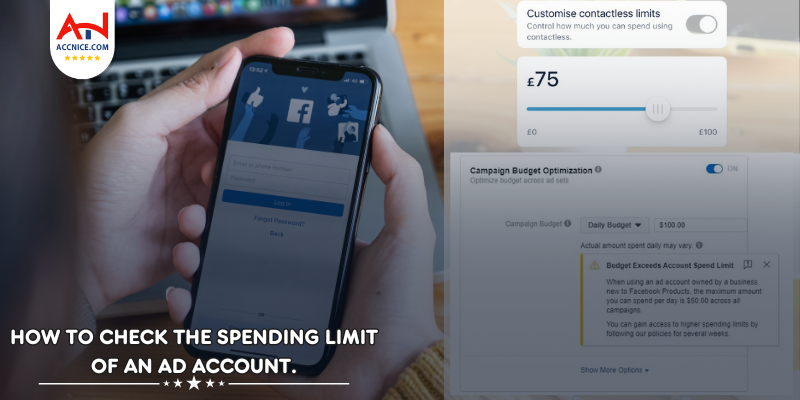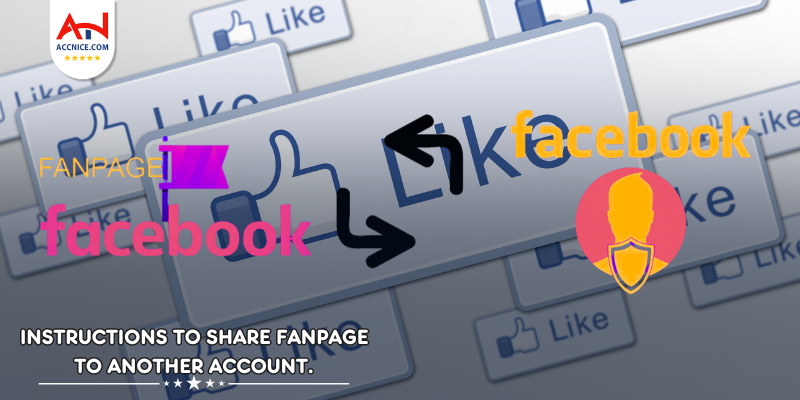How to Create and Share a Facebook Pixel in Business Manager
1094 vỉew
Writing date: 2023-11-05 14:49:17

Looking to accurately track the effectiveness of your Facebook ad campaigns? A Facebook Pixel is the tool you need. In this article, we'll guide you through creating and sharing a Facebook Pixel using Business Manager, helping you to efficiently optimize your ads and retarget your audience.
Creating a Facebook Pixel in Business Manager
Step 1: Access Business Manager
Log into your Business Manager account at business.facebook.com
Step 2: Select 'Pixels' from the 'Data Sources' Menu
Go to the 'Data Sources' section and select 'Pixels' from the left-hand menu.
Step 3: Create a Pixel
Click on the 'Create Pixel' button, name your Pixel, and click 'Continue'.
Installing the Pixel on Your Website
After creation, you have several options to install the Pixel on your website:
- Use Pixel Code: Insert the Pixel code into the header of your website.
- Use a Tag Manager: If you use Google Tag Manager, you can integrate directly.
- Email Instructions to a Developer: Business Manager provides an option to email the Pixel code to your web developer.
Sharing a Facebook Pixel in Business Manager
Step 1: Open Your Pixel in Business Manager
Return to the 'Pixels' section in Business Manager and select the Pixel you wish to share.
Step 2: Share Access
Click on the 'Share Access' button and enter the name or ID of the Business Manager or individual you want to share the Pixel with.
Step 3: Choose Access Level
Select the level of access you want to grant them: 'Manage Pixel' allows full editing rights, while 'View and Analyze' only allows them to see data.
Step 4: Confirm Sharing
After selecting, click 'Share', and the recipient will have access to the Pixel at the level you've provided.